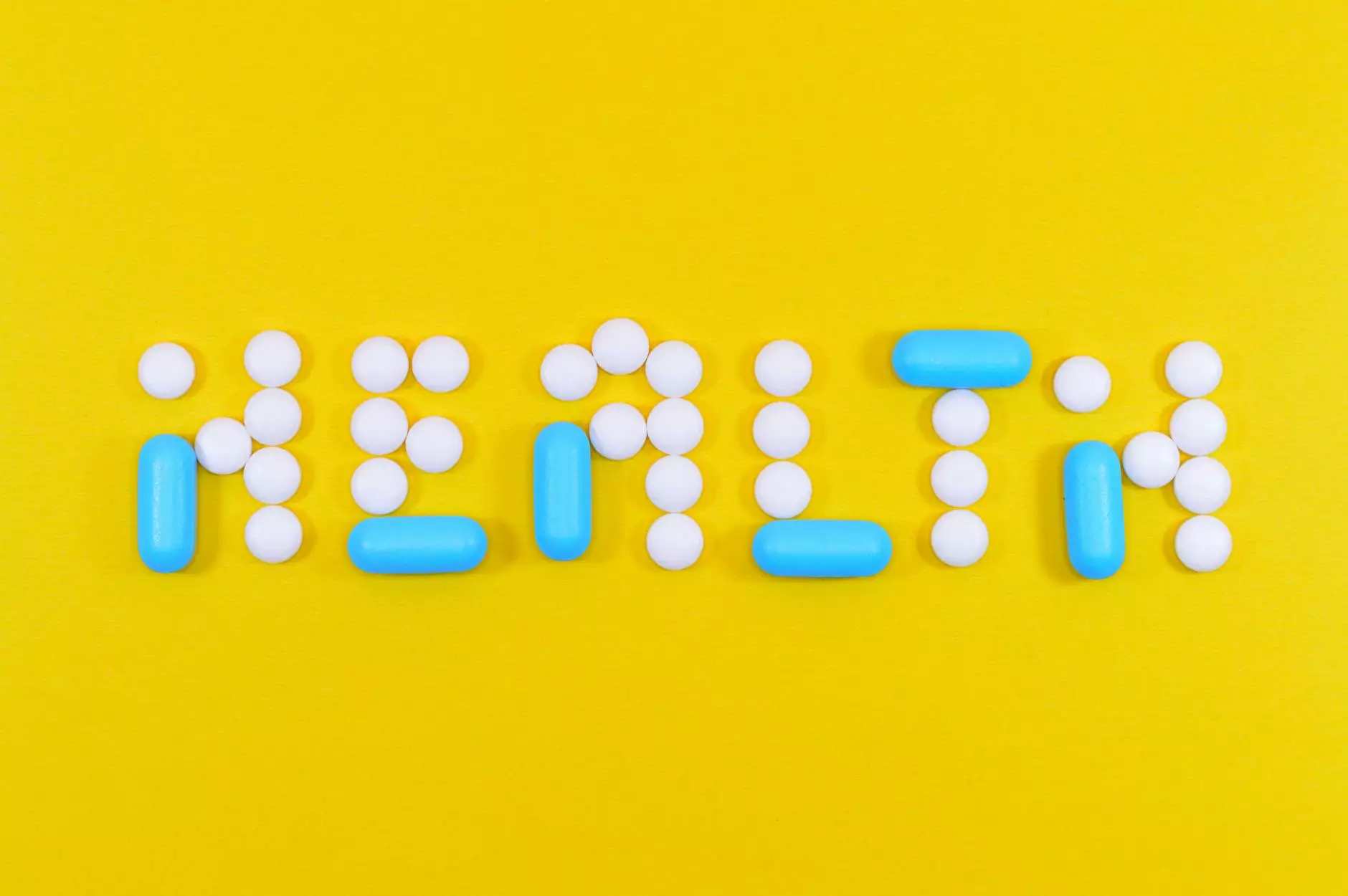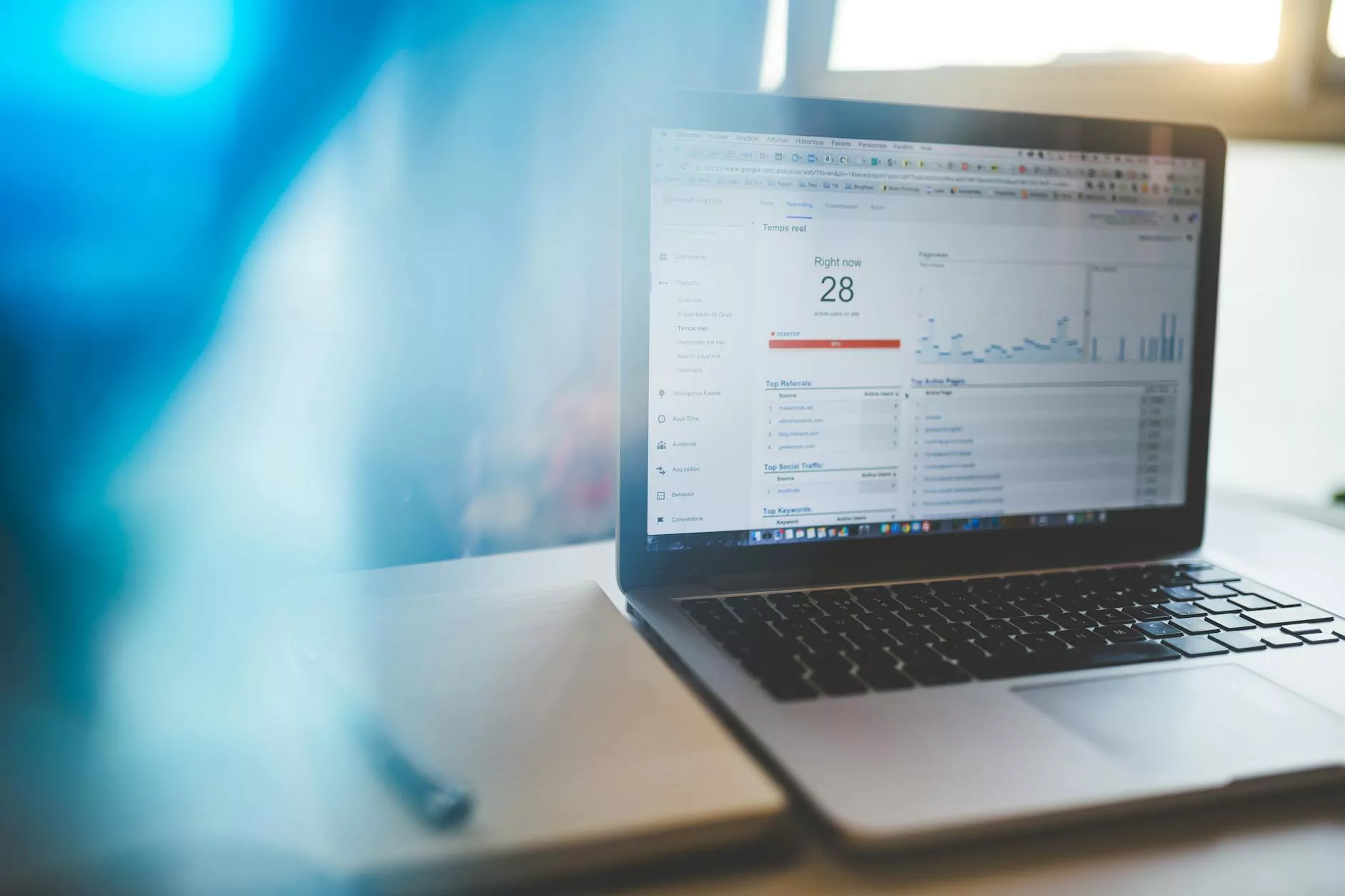Mastering the Art of VPN: How to Setup VPN Server on Mac
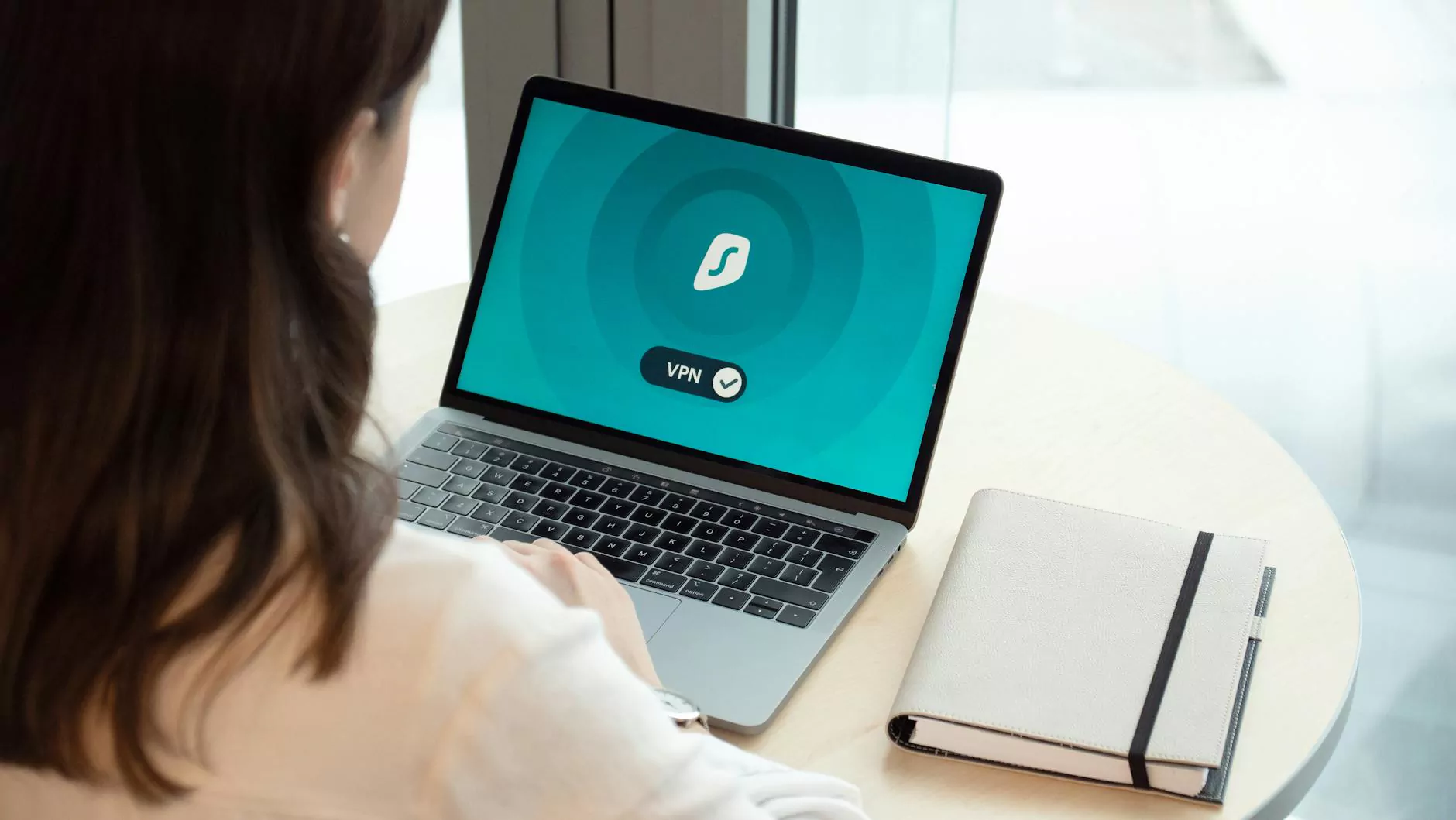
In today's digitally driven world, where business operations rely heavily on the internet, data security and privacy have never been more critical. For professionals and entrepreneurs looking to enhance productivity, setting up a VPN server on Mac can offer the perfect solution. This comprehensive guide provides all the details you need to install and configure a VPN server on your Mac, ensuring your business remains secure and your data protected.
Understanding the Importance of a VPN
A Virtual Private Network (VPN) is a service that creates a secure connection over the internet between your device and the VPN server. This setup hides your online activities and provides anonymity, which is essential for various business functions.
- Data Encryption: Ensures that your data remains unreadable to unauthorized users.
- Remote Access: Empowers employees to connect to the office network remotely from anywhere in the world.
- Privacy Protection: Masks your IP address to protect your business from potential cyber threats.
- Bypass Geo-Restrictions: Allows access to content that may be restricted in certain regions.
Why Use Mac for VPN Server Setup?
Mac computers are renowned for their robust security features and optimized performance. Setting up a VPN server on Mac not only enhances your business security but also leverages the following advantages:
- User-Friendly Interface: MacOS provides a straightforward user experience, making it easier for anyone to follow setup instructions.
- Built-in VPN Client: Macs come with a native VPN client that supports various protocols, simplifying the connection process.
- Strong Security Protocols: MacOS routinely updates its software to defend against the latest security threats.
Prerequisites for Setting Up a VPN Server on Mac
Before jumping straight into the setup process, ensure you have the following requirements in place:
- Mac computer running the latest version of MacOS.
- An active internet connection.
- Administrative access to your Mac.
- A Dynamic DNS (DDNS) service if you are using a home network.
- Router that supports VPN pass-through.
Step-by-Step Guide to Setup VPN Server on Mac
Now that you are ready, let’s delve into the step-by-step process of setting up your VPN server on Mac:
Step 1: Enable Internet Sharing
To successfully setup a VPN server on Mac, you need to enable Internet Sharing. Here’s how:
- Open System Preferences.
- Select Sharing.
- Check the box next to Internet Sharing.
- Choose your internet connection from the Share your connection from dropdown menu.
- Select VPN (L2TP) from the To computers using list.
- Start Internet Sharing by checking the box on the left.
Step 2: Configure the VPN Server
Next, you’ll configure your VPN settings. Follow these steps:
- Return to System Preferences and open Network.
- Click the + sign to add a new interface.
- Select VPN from the dropdown menu.
- Choose L2TP over IPsec as the VPN type.
- Name your VPN connection (for example, "My Business VPN").
- Click Create.
Step 3: Enter VPN Configuration Details
Now it’s time to fill in the VPN configuration:
- In the settings, enter the VPN server address (you can use your external IP or DDNS name).
- Input your account name and Password.
- Click on Authentication Settings and enter your shared secret.
- Click OK, then Apply to save your changes.
Step 4: Adjust Firewall Settings
A robust firewall is essential for protecting your business’s sensitive information. To adjust your firewall settings:
- Open System Preferences again and select Security & Privacy.
- Go to the Firewall tab and click on Turn On Firewall.
- Click on Firewall Options and add the VPN connection to your list of allowed connections.
Step 5: Testing Your VPN Connection
To ensure everything is set up correctly, you should test your VPN connection:
- Return to the Network settings.
- Select your VPN connection and click Connect.
- Verify the connection status is active. If it is, congratulations! Your VPN server is successfully set up.
Troubleshooting Common VPN Setup Issues on Mac
Even the best setups can run into issues. Here are common problems and solutions when you setup VPN server on Mac:
- Connection Timeouts: Ensure your internet connection is stable and that your network is properly configured to allow VPN traffic.
- Authentication Failed: Double-check your username and password, as well as the shared secret.
- No Internet Access: Make sure your VPN does not prevent access to your local network.
Top Benefits of Using VPN for Business Operations
Beyond setting up a VPN server on Mac, there are significant advantages of using a VPN in business:
- Enhanced Security: Protects sensitive company data from hackers and cybercriminals.
- Improved Collaboration: Facilitates secure online meetings and remote team collaboration.
- Cost Efficiency: Reduces the need for hefty cybersecurity tools.
- Remote Work Capability: Allows employees to work securely from any location, increasing flexibility and productivity.
Conclusion: Embrace the Future with a VPN Server on Mac
Setting up a VPN server on Mac is a strategic move for any business focusing on secure telecommunications and internet connectivity. Not only does it protect your data, but it also enhances productivity and improves overall operational efficiency.
With the intricacies of configuration and maintenance covered in this guide, you are now well-equipped to leverage the full potential of a VPN for your business. Unlocking these benefits can transform your digital landscape and take your enterprise to new heights. So go ahead, make the leap and setup your VPN server on Mac today with ZoogVPN!